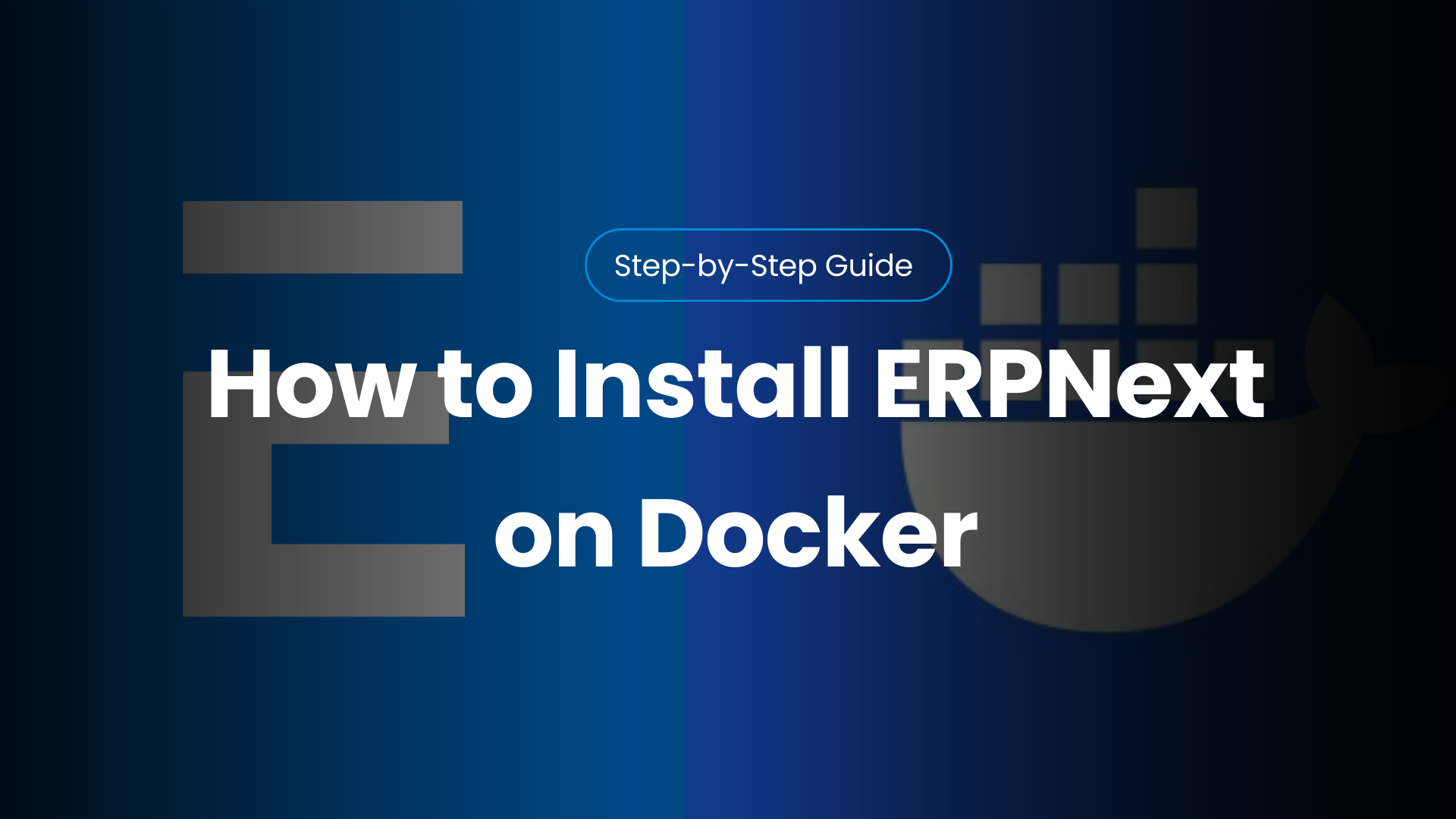If you’re looking to install ERPNext on Docker, you’ve come to the right place! In this step-by-step guide, we’ll walk you through the process of deploying ERPNext on Docker seamlessly. Whether you’re a beginner or an experienced user, this tutorial will help you set up ERPNext in no time, ensuring a smooth and hassle-free experience.
By the end of this article, you’ll have a fully functional ERPNext system running in a Docker container, ready to streamline your business operations.
Table of Contents
- Prerequisites for Installation ( ERPNext on Docker ):
- Docker Installed
- Docker Compose
- Step 1 – Create a Directory for ERPNext
- Create a Directory
- Navigate to the Directory
- Step 2 – Create a Docker Compose File
- What is a Docker Compose File?
- Create and Paste the Docker Compose Configuration:
- Step 3 – Start ERPNext Containers
- Start ERPNext Containers:
- Checking the Status of Containers:
- Step 4 – Access ERPNext
- Open ERPNext in your Browser:
- Login Credentials
- Step 5 – Additional Operations
- To STOP All Containers:
- To Start All Containers:
- To Delete All Docker Images:
- To Execute an Interactive Shell Inside a Running Docker Container:
- Conclusion:
Prerequisites for Installation ( ERPNext on Docker ):
Before you start, make sure to have:
Docker Installed
Docker isolates apps in containers—no more dependency headaches. Follow the official guide to get Docker up and running on your system: Get Docker.
Docker Compose
Compose orchestrates multi‑container setups with a single YAML file. On Ubuntu, install it in one go:
sudo apt update && sudo apt install -y docker-compose
With Docker and Compose ready, you’re all set to deploy ERPNext effortlessly.
Step 1 – Create a Directory for ERPNext
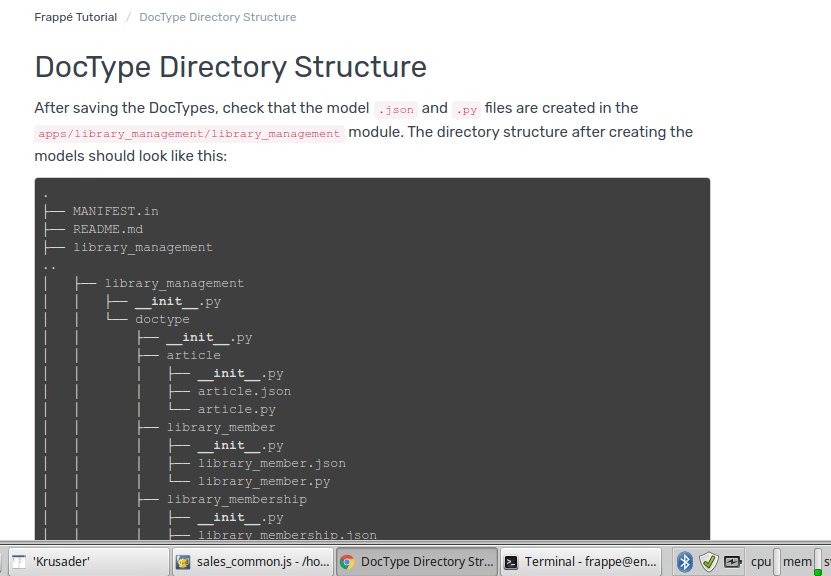
Create a Directory
Organizing your ERPNext files in a dedicated folder keeps everything tidy and easy to manage.
Run:
mkdir erpnext-docker
This creates a clean workspace for all your configuration and data.
Navigate to the Directory
Switch into your new folder with:
cd erpnext-docker
A quick pwd will confirm your location. Once you see /path/to/erpnext-docker, you’re in the right place—and ready to move on to setup!
Step 2 – Create a Docker Compose File
What is a Docker Compose File?
Think of Docker Compose as your “blueprint” for launching multiple containers in one go. In a simple YAML file, you define:
- Services (ERPNext, MariaDB, Redis, etc.)
- Networks for inter‑container communication
- Volumes to persist data
This single source of truth keeps your setup consistent and repeatable.
Create and Paste the Docker Compose Configuration:
1. Create a File:
nano docker-compose.yml
2. Grab this Docker compose configuration file:
Copy and paste the following Docker Compose configuration file into your docker-compose.yml file.
3. Paste & save
- Paste the YAML into your editor
- Press
Ctrl+O(save), thenCtrl+X(exit)
Step 3 – Start ERPNext Containers
Start ERPNext Containers:
1. Launch the Background
docker-compose up -d
2. Watch the Magic:
- Docker pulls the ERPNext, MariaDB, Redis, and other service images
- Networks and volumes are created for seamless data flow
- Containers boot up in seconds, ready to serve your ERPNext instance
By running -d (detached), your terminal is free while ERPNext springs to life behind the scenes.
Checking the Status of Containers:
1. Quick Check
docker ps
2. Compose view:
docker-compose ps
Look for your services listed as Up with correct port mappings (e.g., 0.0.0.0:8080->80/tcp). If everything shows “Up,” congratulations—ERPNext is running smoothly!
Step 4 – Access ERPNext
Open ERPNext in your Browser:
1. Open your Browser and go to:
http://localhost:8080
Or replace localhost with your server’s IP address if you’re on a remote host.
2. You’ll land on the ERPNext login page—ready to explore your new ERP system instantly.
Login Credentials
- Password: admin
- Username: Administrator
Tip: For security, change your admin password right after logging in. Head to Settings → Users and Permissions and update your credentials to something strong and unique.
Step 5 – Additional Operations
Keep these handy commands at your fingertips to manage your ERPNext containers with ease:
To STOP All Containers:
docker-compose down
This command gracefully stops and removes your ERPNext containers, networks, and default volumes.
To Start All Containers:
docker-compose up -d
Re-launch your entire stack in detached mode—ERPNext springs back to life without blocking your terminal.
To Delete All Docker Images:
docker system prune --all --force --volumes
Prune unused images, containers, networks, and volumes to free up disk space instantly.
To Execute an Interactive Shell Inside a Running Docker Container:
docker exec -it <container_name> bash
Jump into a container’s shell for debugging, configuration tweaks, or quick inspections.
Conclusion:
You’ve successfully set up ERPNext using Docker—from creating a workspace and configuration file to launching containers and logging into your ERP system within minutes. This approach removes the usual setup headaches and gives you a flexible, reliable environment you can scale with confidence.
If you ever need help optimizing, customizing, or maintaining your ERPNext deployment, our team is here to support you. We specialize in ERPNext consulting, managed hosting, and tailored development services—so whether you’re just getting started or scaling up, we’ve got your back.
Let Docker handle the complexity, and let us help you make ERPNext work exactly the way you need it to.